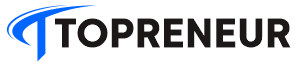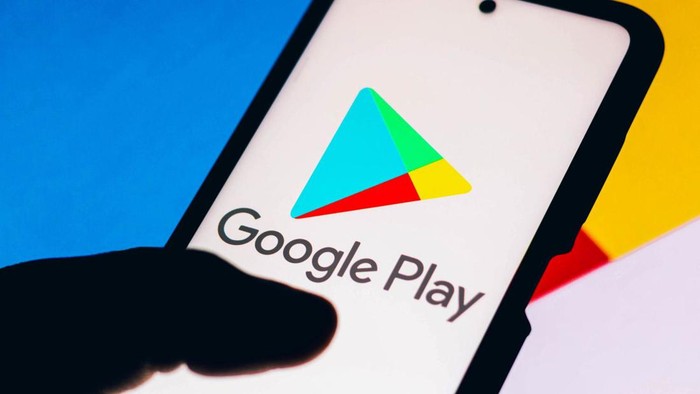Pengalaman menjengkelkan ketika Google Play Store tiba-tiba tidak bisa dibuka pasti pernah dialami banyak pengguna Android. Beragam faktor bisa menjadi penyebabnya, mulai dari masalah koneksi internet hingga masalah internal pada perangkat. Untungnya, ada sejumlah langkah praktis yang bisa dicoba untuk mengatasi masalah ini.
Cara Mengatasi Google Play Store yang Tidak Bisa Dibuka
Berikut beberapa solusi yang bisa dicoba, berdasarkan berbagai sumber dan saran dari Google sendiri. Cobalah langkah-langkah ini secara bertahap hingga menemukan solusi yang tepat.
1. Periksa Koneksi Internet
Langkah pertama dan terpenting adalah memastikan koneksi internet Anda stabil. Coba buka aplikasi atau situs web lain untuk memastikan koneksi internet berfungsi dengan baik. Jika menggunakan data seluler, coba beralih ke jaringan WiFi untuk koneksi yang lebih stabil. Setelah itu, coba buka Google Play Store kembali.
2. Periksa Ruang Penyimpanan
Google Play Store membutuhkan ruang penyimpanan yang cukup untuk beroperasi. Pastikan ruang penyimpanan internal perangkat Anda tidak penuh. Idealnya, tersedia ruang kosong minimal 1 GB, bahkan lebih jika memungkinkan. Hapus aplikasi atau file yang tidak terpakai untuk mengosongkan ruang penyimpanan.
3. Restart Perangkat
Restart atau menghidupkan ulang perangkat Anda seringkali dapat menyelesaikan masalah software minor. Tekan tombol daya, pilih opsi restart, dan tunggu hingga perangkat menyala kembali. Setelah itu, coba buka Google Play Store lagi.
4. Periksa Pembaruan Sistem
Sistem operasi Android yang usang dapat menyebabkan konflik dengan aplikasi, termasuk Google Play Store. Pastikan sistem operasi Android Anda sudah diperbarui ke versi terbaru. Caranya: buka Pengaturan > Sistem > Pembaruan Sistem. Instal pembaruan yang tersedia, lalu restart perangkat.
5. Hapus Cache Google Play Store
Cache adalah data sementara yang dapat terakumulasi dan menyebabkan masalah pada aplikasi. Menghapus cache dapat membantu mengatasi masalah ini. Caranya: buka Pengaturan > Aplikasi > Google Play Store > Penyimpanan & Cache > Hapus Cache.
6. Hapus Data Google Play Store
Jika menghapus cache tidak berhasil, cobalah menghapus data aplikasi Google Play Store. Perlu diingat, ini akan menghapus pengaturan dan data aplikasi, tetapi tidak akan menghapus aplikasi itu sendiri. Caranya: buka Pengaturan > Aplikasi > Google Play Store > Penyimpanan & Cache > Hapus Data. Anda perlu login kembali setelahnya.
7. Hapus dan Tambahkan Kembali Akun Google
Terkadang, masalah pada akun Google dapat menyebabkan masalah pada Google Play Store. Coba hapus akun Google Anda dari perangkat, lalu tambahkan kembali. Pastikan untuk mencadangkan data penting sebelum melakukan langkah ini. Ikuti langkah-langkah dalam pengaturan akun untuk menghapus dan menambahkan akun Google.
8. Tutup Paksa Google Play Store
Jika Google Play Store macet atau tidak responsif, coba tutup paksa aplikasi tersebut. Caranya: buka Pengaturan > Aplikasi > Google Play Store > Paksa Berhenti. Kemudian, coba buka Google Play Store kembali.
Informasi Tambahan: Masalah Jaringan dan Layanan Google
Selain masalah di perangkat, masalah jaringan atau gangguan layanan Google juga bisa menjadi penyebabnya. Periksa status layanan Google di area Anda. Jika ada gangguan, tunggu hingga layanan kembali normal. Anda juga bisa mencoba menggunakan VPN untuk sementara waktu, namun pastikan Anda menggunakan VPN yang terpercaya.
Jika setelah mencoba semua langkah di atas Google Play Store masih belum bisa dibuka, ada kemungkinan ada masalah yang lebih serius pada perangkat Anda. Dalam hal ini, sebaiknya Anda mencari bantuan teknisi atau menghubungi layanan purna jual perangkat Anda.
Semoga informasi ini bermanfaat dan membantu Anda mengatasi masalah Google Play Store yang tidak bisa dibuka. Ingat, jangan panik dan coba langkah-langkah di atas secara bertahap.