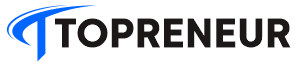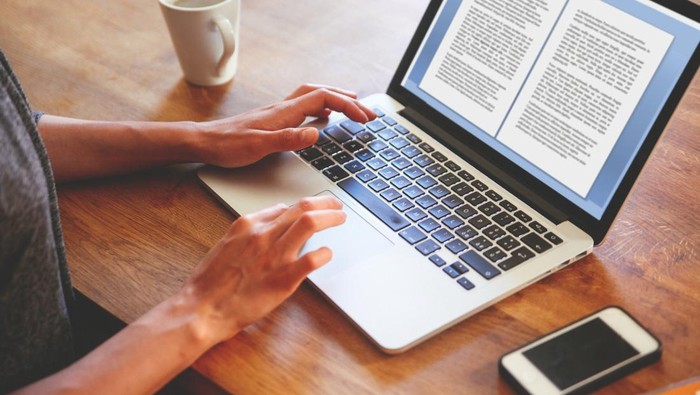Mengambil tangkapan layar (screenshot) di laptop atau komputer Windows ternyata sangat mudah. Ada beberapa cara cepat dan efektif untuk melakukannya, baik dengan menggunakan pintasan keyboard (shortcut) maupun memanfaatkan fitur bawaan Windows.
Artikel ini akan membahas lima metode berbeda untuk menangkap layar, mulai dari cara paling sederhana hingga menggunakan fitur-fitur yang lebih canggih. Kami akan memberikan panduan langkah demi langkah, disertai gambar ilustrasi, sehingga Anda dapat dengan mudah mengikutinya.
Metode Screenshot di Windows
1. Menggunakan Tombol PrtSc
Cara paling dasar adalah dengan menekan tombol “PrtSc” (Print Screen) yang biasanya terletak di bagian atas keyboard, dekat tombol F12 atau Delete. Setelah menekan tombol ini, screenshot akan tersimpan di clipboard.
Selanjutnya, buka aplikasi Paint (atau aplikasi pengolah gambar lainnya) dan tekan Ctrl+V untuk menempelkan gambar. Anda kemudian dapat mengedit, memotong, atau menyimpan gambar sesuai keinginan. Simpan file di lokasi yang Anda inginkan dan beri nama yang mudah diingat.
2. Menggunakan Pintasan Windows + Shift + S
Metode ini menawarkan lebih banyak fleksibilitas. Tekan tombol Windows + Shift + S secara bersamaan. Layar akan meredup dan kursor berubah menjadi tanda plus (+).
Anda akan memiliki empat pilihan mode screenshot: Rectangle (persegi panjang), Window (jendela), Full screen (layar penuh), dan Freeform (bentuk bebas). Pilih mode yang sesuai dengan kebutuhan Anda dan seret kursor untuk memilih area yang ingin ditangkap. Screenshot akan tersimpan di clipboard dan dapat ditempelkan ke aplikasi pengolah gambar.
3. Menggunakan Pintasan Windows + Shift + R (Perekaman Layar)
Jika Anda ingin merekam aktivitas layar, bukan hanya mengambil gambar statis, gunakan pintasan Windows + Shift + R. Layar akan meredup dan Anda dapat memilih area perekaman dengan mode Rectangle.
Klik “Start” untuk mulai merekam. Anda dapat mengaktifkan atau menonaktifkan mikrofon dan suara sistem sesuai kebutuhan. Klik “Stop” untuk menghentikan perekaman. Video hasil rekaman dapat disimpan di File Explorer > Videos > Captures.
4. Menggunakan Game Bar (Windows + G)
Game Bar, fitur bawaan Windows 10 dan 11, sangat berguna untuk mengambil screenshot atau merekam video, terutama untuk keperluan gaming. Tekan tombol Windows + G untuk membuka Game Bar.
Anda akan melihat beberapa ikon, termasuk ikon kamera untuk mengambil screenshot dan ikon lingkaran untuk merekam video. Hasil screenshot dan video akan disimpan di File Explorer > Videos > Captures.
5. Menggunakan Snipping Tool
Snipping Tool adalah aplikasi bawaan Windows yang menyediakan berbagai mode screenshot. Cari “Snipping Tool” di menu Start dan buka aplikasinya.
Anda dapat memilih mode delay (penundaan) sebelum mengambil screenshot, atau langsung mengambil screenshot tanpa delay. Pilih mode Rectangle, Window, Full screen, atau Freeform dan lakukan screenshot. Hasil screenshot akan langsung terbuka di jendela Snipping Tool, siap untuk diedit dan disimpan.
Tips Tambahan dan Pertimbangan
Setelah mengambil screenshot, Anda dapat menggunakan berbagai aplikasi pengolah gambar seperti Paint, Paint 3D, Photoshop, atau GIMP untuk mengeditnya. Anda dapat memotong, menambahkan teks, mengubah ukuran, dan melakukan berbagai manipulasi gambar lainnya.
Lokasi penyimpanan screenshot dan rekaman layar biasanya berada di folder “Pictures” > “Screenshots” atau di folder “Videos” > “Captures,” tergantung metode yang digunakan. Namun, Anda selalu dapat menentukan lokasi penyimpanan saat menyimpan file.
Beberapa laptop mungkin memiliki tombol fungsi (Fn) yang perlu ditekan bersamaan dengan tombol PrtSc untuk mengambil screenshot. Cek manual buku panduan laptop Anda jika Anda mengalami kesulitan.
Pilih metode screenshot yang paling sesuai dengan kebutuhan dan kenyamanan Anda. Cobalah berbagai metode ini untuk menemukan cara yang paling efisien bagi Anda.
Dengan memahami berbagai metode ini, Anda akan dapat dengan mudah dan cepat menangkap momen penting di layar komputer Anda, baik dalam bentuk gambar maupun video.