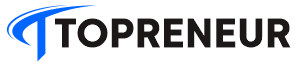Mengambil tangkapan layar (screenshot) di iPhone kini semakin mudah, bahkan untuk halaman web atau dokumen yang panjang. Fitur screenshot panjang memungkinkan Anda untuk menangkap seluruh konten, bukan hanya sebagian yang terlihat di layar. Artikel ini akan menjelaskan cara mengambil screenshot panjang di iPhone, baik untuk model dengan Face ID maupun Touch ID, serta bagaimana mengoptimalkan prosesnya dengan AssistiveTouch.
Sebelum membahas langkah-langkahnya, penting untuk memahami perbedaan antara iPhone dengan Face ID dan Touch ID. iPhone dengan Face ID (model yang lebih baru) tidak memiliki tombol Home fisik, sedangkan iPhone dengan Touch ID masih menggunakan tombol Home. Perbedaan ini akan sedikit mempengaruhi cara Anda mengambil screenshot.
Cara Screenshot Panjang di iPhone
Metode screenshot panjang di iPhone memanfaatkan fitur bawaan sistem operasi iOS. Setelah mengambil screenshot biasa, Anda akan diberi pilihan untuk menyimpan tangkapan layar tersebut sebagai gambar penuh (full page). Fitur ini akan menggabungkan beberapa tangkapan layar secara otomatis menjadi satu file, baik dalam format gambar maupun PDF.
Screenshot Panjang di iPhone dengan Face ID
Untuk iPhone dengan Face ID (misalnya iPhone X ke atas), ikuti langkah-langkah berikut:
- Temukan konten yang ingin Anda screenshot. Pastikan halaman web atau dokumen telah sepenuhnya dimuat.
- Tekan dan tahan tombol Power (di sisi kanan) dan tombol Volume Naik (di sisi kiri) secara bersamaan. Lepaskan kedua tombol setelah layar berkedip.
- Setelah screenshot diambil, sebuah pratinjau akan muncul di pojok kiri bawah layar. Ketuk pratinjau tersebut.
- Pilih opsi “Halaman Penuh” (Full Page). Sistem akan memproses dan menggabungkan gambar menjadi satu file yang lengkap.
- Simpan screenshot dalam format gambar atau PDF, atau bagikan langsung melalui aplikasi pesan atau media sosial.
Screenshot Panjang di iPhone dengan Touch ID
Jika Anda menggunakan iPhone dengan Touch ID (misalnya iPhone 8 ke bawah), langkah-langkahnya sedikit berbeda:
- Temukan konten yang ingin Anda screenshot. Pastikan konten telah dimuat sepenuhnya.
- Tekan dan tahan tombol Power (di sisi kanan) dan tombol Home (di bagian bawah) secara bersamaan. Lepaskan kedua tombol setelah layar berkedip.
- Setelah screenshot diambil, sebuah pratinjau akan muncul di pojok kiri bawah layar. Ketuk pratinjau tersebut.
- Pilih opsi “Halaman Penuh” (Full Page). Sistem akan menggabungkan beberapa screenshot menjadi satu file.
- Simpan screenshot dalam format gambar atau PDF, atau bagikan langsung.
Mengoptimalkan Screenshot dengan AssistiveTouch
AssistiveTouch adalah fitur aksesibilitas di iOS yang memungkinkan Anda menambahkan tombol virtual di layar. Anda dapat memprogram tombol ini untuk berbagai fungsi, termasuk mengambil screenshot. Ini sangat berguna jika Anda kesulitan menekan tombol Power dan Volume/Home secara bersamaan.
Mengaktifkan dan Mengatur AssistiveTouch
Berikut cara mengaktifkan dan mengkonfigurasi AssistiveTouch untuk mengambil screenshot:
- Buka aplikasi “Pengaturan” (Settings).
- Pilih “Aksesibilitas” (Accessibility).
- Pilih “Sentuh” (Touch).
- Pilih “AssistiveTouch”.
- Aktifkan toggle “AssistiveTouch”. Sebuah tombol virtual akan muncul di layar.
- Sesuaikan pengaturan AssistiveTouch: Anda bisa menambahkan fungsi “Screenshot” ke menu utama AssistiveTouch atau menentukan gerakan khusus (Single-Tap, Double-Tap, Long Press) untuk mengaktifkan fungsi screenshot.
Dengan mengaktifkan AssistiveTouch, Anda dapat mengambil screenshot dengan satu sentuhan, mempermudah proses dan mengurangi kesulitan menekan dua tombol secara bersamaan. Ini sangat membantu bagi pengguna dengan mobilitas terbatas atau mereka yang lebih nyaman menggunakan tombol virtual.
Kesimpulannya, mengambil screenshot panjang di iPhone sangat mudah dan dapat dilakukan tanpa aplikasi tambahan. Pilih metode yang paling sesuai dengan model iPhone Anda dan optimalkan prosesnya dengan AssistiveTouch untuk pengalaman yang lebih nyaman dan efisien.