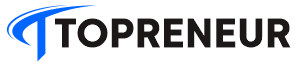Efisiensi dalam pengolahan data Excel sangat penting. Fitur Form di Excel membantu menambahkan, mengedit, dan menghapus data dengan lebih mudah, menghindari pencarian manual yang memakan waktu dan rawan kesalahan.
1. Persiapan: Membuat Tabel yang Terstruktur di Excel
Langkah awal yang krusial adalah membuat tabel data yang terorganisir dengan baik. Hal ini akan sangat memudahkan penggunaan fitur Form nantinya.
- Buat Judul Kolom: Tentukan informasi yang akan dimasukkan (misalnya: Nama, Posisi, Status, Gaji). Ketik judul kolom di baris teratas.
- Gunakan Format as Table: Blok area tabel, lalu klik “Format as Table” di toolbar. Pilih style yang sesuai.
- Aktifkan Header Table: Pada kotak dialog yang muncul, pastikan area data sudah benar dan centang “My table has headers”. Klik OK. Tabel akan otomatis terformat dengan rapi.
- Tambah Data Awal (Opsional): Anda bisa menambahkan beberapa data contoh untuk mempermudah memahami cara kerja Form.
Dengan tabel yang terstruktur, proses input, edit, dan hapus data akan jauh lebih efisien.
2. Mengaktifkan Fitur Form di Excel
Fitur Form tidak secara default ditampilkan di toolbar utama. Berikut cara mengaktifkannya:
- Pilih Sel dalam Tabel: Klik sembarang sel di dalam tabel yang telah Anda buat.
- Akses Pengaturan Quick Access Toolbar: Klik “File”, lalu pilih “Options”.
- Tambahkan Fitur Form: Di menu sebelah kiri, pilih “Quick Access Toolbar”. Pada “Choose commands from”, pilih “Commands Not in the Ribbon”. Cari “Form” (atau “Formulir” jika menggunakan versi bahasa Indonesia), lalu klik “Add”. Klik “OK” untuk menyimpan perubahan.
Setelah langkah ini, ikon Form akan muncul di Quick Access Toolbar, siap digunakan.
3. Memasukkan Data Menggunakan Form
Kini, Anda siap memasukkan data baru dengan mudah dan cepat.
- Pilih Sel dalam Tabel: Klik sebuah sel di dalam tabel.
- Aktifkan Form Input: Klik ikon Form di Quick Access Toolbar. Jendela Form Input akan muncul.
- Masukkan Data: Isi setiap kolom sesuai data yang ingin dimasukkan. Gunakan tombol Tab untuk berpindah antar kolom. Tekan Enter untuk menyimpan data.
- Ulangi Proses: Ulangi langkah ini untuk setiap data baru.
- Tutup Form: Klik “Close” setelah selesai.
Metode ini jauh lebih efisien daripada memasukkan data secara manual sel per sel.
4. Mengedit Data dengan Form
Perubahan data dapat dilakukan dengan cepat dan akurat melalui Form.
- Buka Form Input: Klik sel dalam tabel dan aktifkan Form Input.
- Cari Data: Gunakan tombol “Find Prev” atau “Find Next” untuk menemukan data yang ingin diubah, atau gunakan “Criteria” untuk pencarian berdasarkan kata kunci.
- Edit dan Simpan: Ubah data yang diperlukan, lalu tekan Enter untuk menyimpan perubahan.
Fitur ini menghemat waktu dan meminimalisir kesalahan ketik.
5. Menghapus Data dengan Form
Menghapus data juga menjadi lebih mudah dan aman dengan Form.
- Buka Form Input: Klik sel dalam tabel dan buka Form Input.
- Temukan Data: Gunakan “Find Prev” atau “Find Next” untuk menemukan data yang akan dihapus.
- Hapus Data: Klik tombol “Delete”. Konfirmasikan penghapusan dengan klik “OK”.
- Peringatan: Penghapusan bersifat permanen. Pastikan data yang akan dihapus sudah benar.
Proses penghapusan data menjadi lebih terkontrol dan mengurangi risiko penghapusan data yang tidak disengaja.
Dengan memanfaatkan fitur Form di Excel, pengelolaan data menjadi jauh lebih efisien, akurat, dan terhindar dari kesalahan. Cobalah sendiri dan rasakan kemudahannya!