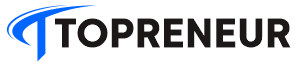Pengguna Macbook tak perlu khawatir jika membutuhkan fitur perekaman layar. Sistem operasi macOS menyediakan aplikasi bawaan yang mampu merekam layar dan audio secara bersamaan, sangat bermanfaat untuk berbagai keperluan, mulai dari tugas sekolah hingga pekerjaan.
Misalnya, saat membuat presentasi daring, fitur ini memungkinkan Anda merekam presentasi dan suara narasi secara simultan. Selain aplikasi bawaan, Anda juga dapat menggunakan aplikasi pihak ketiga. Berikut panduan lengkap merekam layar di Macbook.
1. Merekam Layar Macbook dengan Tombol Shortcut (macOS Mojave atau Lebih Baru)
Cara tercepat merekam layar di macOS Mojave atau versi lebih baru adalah dengan menggunakan pintasan keyboard. Tekan dan tahan tombol Shift + Command + 5.
Akan muncul toolbar Tangkapan Layar. Terdapat tiga opsi untuk screenshot dan dua opsi untuk screen recording. Opsi “1” merekam seluruh layar, sementara opsi “2” memungkinkan Anda memilih area tertentu untuk direkam. Klik “Record” (opsi 3) untuk memulai perekaman.
Untuk menghentikan perekaman, klik tombol berhenti di bar atas atau tekan Command + Control + Esc. Mudah, bukan?
2. Merekam Layar Macbook dengan QuickTime Player (macOS High Sierra atau Sebelumnya)
Pengguna macOS High Sierra atau versi sebelumnya dapat menggunakan QuickTime Player, aplikasi bawaan yang tersedia di hampir semua versi macOS.
Buka QuickTime Player. Klik “File” di menu atas, lalu pilih “New Screen Recording”. Klik tombol merah untuk memulai perekaman, dan hentikan dengan cara yang sama seperti metode sebelumnya (tombol berhenti atau Command + Control + Esc).
3. Merekam Layar dan Audio Eksternal di Macbook
Anda juga dapat merekam layar dan audio eksternal sekaligus, sangat berguna untuk presentasi atau pembuatan konten. Setelah muncul toolbar Tangkapan Layar, klik “Options”.
Pilih mikrofon yang ingin digunakan (misalnya, “Macbook Air Microphone”). Klik “Record” untuk memulai perekaman layar dan audio. Hentikan perekaman dengan cara yang sama seperti metode sebelumnya.
Untuk pengguna macOS High Sierra atau versi sebelumnya, cari opsi “Options” di QuickTime Player untuk memilih mikrofon yang tersedia. Selamat mencoba!
Sebagai informasi tambahan, kualitas perekaman layar dan audio akan dipengaruhi oleh spesifikasi Macbook Anda. Semakin tinggi spesifikasi, semakin baik kualitas rekaman yang dihasilkan. Selain itu, pastikan koneksi internet stabil jika Anda merekam aktivitas online untuk menghindari gangguan atau lag pada rekaman.
Perlu diingat, meskipun metode di atas menggunakan aplikasi bawaan, Anda masih bisa mengeksplorasi aplikasi pihak ketiga untuk mendapatkan fitur-fitur tambahan seperti editing video langsung setelah merekam. Beberapa aplikasi bahkan menawarkan fitur anotasi, pengeditan audio, dan lain sebagainya.
Semoga panduan ini membantu Anda merekam layar Macbook dengan mudah dan efektif.